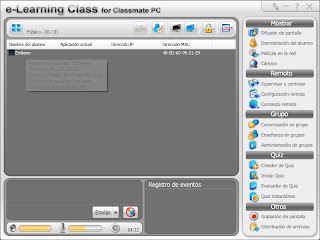Creo que esta es una herramienta muy buena para lectura y bastante más, a l@s alumn@s les puede resultar muy motivante y pueden reforzar sus técnicas de aprendizaje.
¿ADONDE ESTÁ?
Me costó ubicarlo porque no tenía un acceso directo ni en el escritorio ni en la barra de tareas. Primero, les digo cómo crear un acceso directo (si ya lo saben, sigan con EN CONCRETO, más abajo):
Para ubicarlo vayan abriendo las siguientes carpetas (me estoy refiriendo a la netbook de Conectar Igualdad, si no, se puede bajar de Internet):
Equipo
Sistema
Archivos de Programas
Foxit Reader SP
Equipo
Sistema
Archivos de Programas
Foxit Reader SP
Ahí van a encontrar el archivo Foxit Reader SP, aprieten el botón derecho del mouse y, sin soltarlo, muévanlo al Escritorio o a la Barra de tareas, abajo.
¡Ya lo tienen listo para usar!
EN CONCRETO
Acepta archivos con extensiones .rtf,pdf, htm, html, txt, y otros que no conozco todavía (.chm y .epub). Los archivos bajados de Internet son, en general .htm y html. Los libros bajados de internet son .pdf o .doc.
Los que siempre usamos de Word son .doc o .docx, pero se pueden GUARDAR COMO con la extensión .rtf o .pdf. Por ejemplo, tenemos un texto en Word que nos interesa trabajar con los alumnos. Lo abrimos(en general está con la extensión .doc), y vamos a “Guardar como”, nos paramos ahí y nos da la opción “PDF o XP”, le damos click, y listo, tenemos guardado el documento que queremos para poder abrirlo en Foxit Reader.
¿Por qué me pareció útil este programa?
L@s alumn@s pueden trabajar con ese programa, marcando, subrayando, preparando un writing. Nosotr@s podemos usarlo para corregir trabajos y/o preparar actividades.
Es otro programa user-friendy. Arriba, los menúes de siempre: ARCHIVO, EDITAR, VER, HERRAMIENTAS y AYUDA. A la izquierda, las “Herramientas de anotación”, si no les aparece, vayan a “HERRAMIENTAS”, y clickeen “Mostrar herramientas de anotación” y listo, ya las tienen a la izquierda. Después, a probar...
se puede hacer una marca o un dibujo (A mí me resultó difícil usarlo porque no soy muy hábil con esa herramienta, pero ell@s sí lo son!).
Bueno, así se pueden probar todas las otras herramientas (cuadrado, nube, flecha, círculo, línea limitada, etc.) Otra posibilidad: se puede cambiar el color y el grosor de las líneas.
Ah... si se equivocan, no hay problema, el menú EDITAR tiene un montón de REHACER!!!
Les adjunto un ejemplo, a ver qué les parece.